一、什么是Imagemagick?
ImageMagick是一款免费开源的图片编辑软件。既可以通过命令行使用,也可以通过C/C++、Perl、Java、PHP、Python或Ruby调用库编程来完成。ImageMagic的主要精力集中在性能,减少bug以及提供稳定的API和ABI上。
二、下载和安装
这里以Windows为例

使用16-bit在处理图片时比8-bit慢15%至50%,内存也为2倍。比如处理一张1024x768像素的图片8-bit要使用3.6M内存,16-bit要使用7.2M内存。
这里我们选择下载官方推荐的文件,也就是第一个:ImageMagick-7.1.0-2-Q16-HDRI-x64-dll.exe
然后安装:
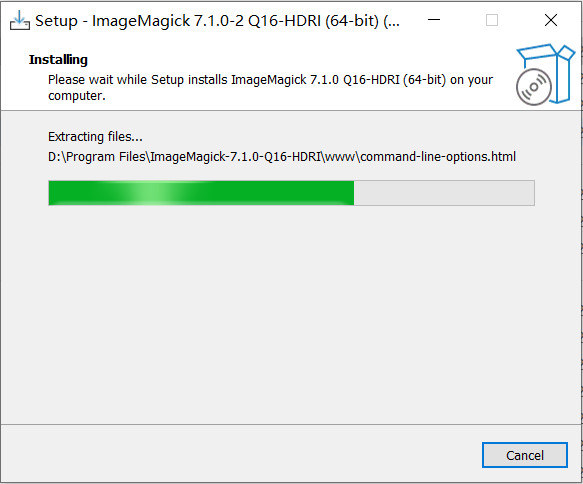

使用 magick --version 查看是否安装成功:
三、使用
如果很多子命令不能直接使用,则可以把他们当做magick的子命令使用,如:
1、转换格式
magick ImageMagick.jpg ImageMagick.png
表示把ImageMagick.jpg这个图片另存一份为ImageMagick.png,同时修改了图片名称和格式。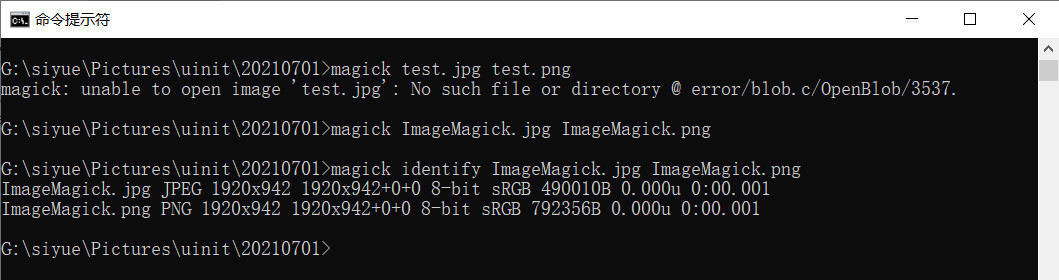
2、合成gif
这里把上面的安装截图拼成一个gif动图看看:
magick ImageMagick-install-1.jpg ImageMagick-install-2.jpg ImageMagick-install-3.jpg ImageMagick-install.gif
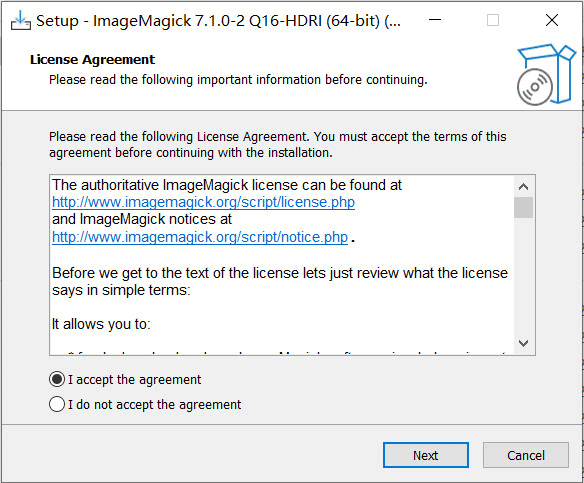
3、调整图片大小
按比例改变
magick ImageMagick.png -resize 200% ImageMagick-2.png
magick convert ImageMagick.png -resize 200% ImageMagick-2.png
改变前的文件大小: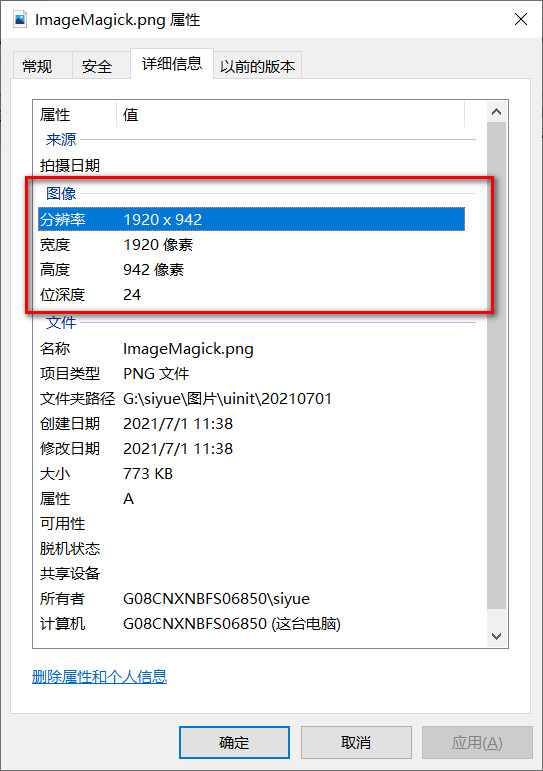
改变后的文件大小: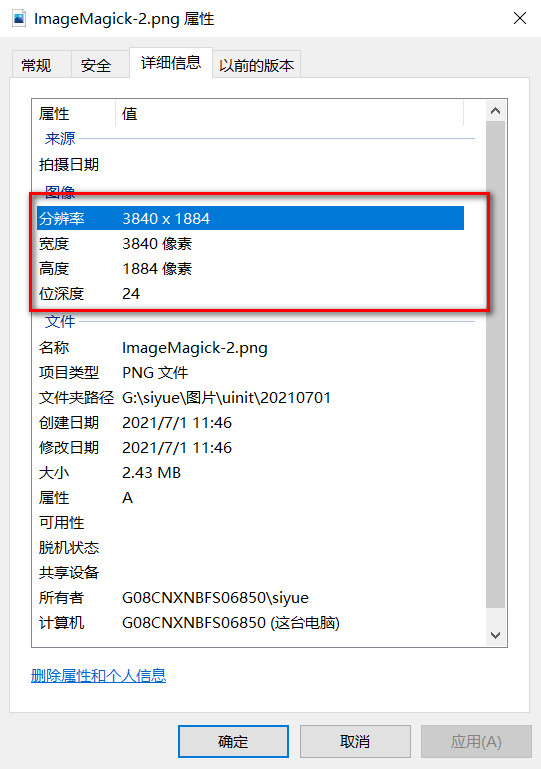
下面的一些方法留着大家自己试试,这里就不传结果图片了。
比如,图片宽扩展为原来的2倍,高缩小为原来的一半
magick convert ImageMagick.png -resize 200x50% ImageMagick-3.png
magick convert ImageMagick.png -resize 200%x50% ImageMagick-4.png
宽调整为100,高按原来图片宽高比例跟着调整
convert -resize 100 ImageMagick.png ImageMagick-5.png
高调整为200,宽按原来图片宽高比例跟着调整
convert -resize x200 ImageMagick.png ImageMagick-6.png
4、移除图片内嵌的所有配置文件
magick convert -strip ImageMagick.jpg
5、裁剪图片
crop参数可以把一副图像分成若干块大小一样的图片
magick ImageMagick.jpg -crop 500x500 ImageMagick-7.jpg
例如,原图片尺寸为1920x1200,所以可以分割出12块图片,注意如果尺寸不是目标图片的整数倍,那么右边缘和下边缘的一部分图片就用实际尺寸
在原始图像上裁剪一张指定尺寸的小图
magick ImageMagick.jpg -crop 600x450+300+600 ImageMagick-8.jpg
600x450是宽乘高,+300+600是横纵坐标
6、图片取反
magick convert ImageMagick.jpg -negate ImageMagick-canny.jpg
7、压缩图片
将图片质量降为原来的10%(即压缩掉了90%),取值范围1 ( 最低的图像质量和最高压缩率) 到100 ( 最高的图像质量和最低压缩率),默认值根据输出格式有75、92、100,选项适用于JPEG / MIFF / PNG.
magick convert -quality 80 ImageMagick.jpg ImageMagick-9.jpg
实例:生成缩略图:
-resize,定义输出的缩略图尺寸;-quality 70,降低缩略图的质量为70%;-strip:让缩略图移除图片内嵌的所有配置文件,注释等信息,以减小文件大小。
magick convert -resize 100x200 -quality 70 -strip ImageMagick.jpg ImageMagick-10.jpg
8、给图片加边框
设置边框颜色为蓝色(也可以用rgb(0,0,255)或者rgb(0%,0%,100%)代替),宽的边框和高的边框分别为宽的5%、高的5%,也就是说,图片的高和宽都增大了10%
magick ImageMagick.jpg -bordercolor blue -border 5% ImageMagick-11.jpg
9、滤镜
magick convert monochrome.jpg -monochrome monochrome_example.jpg
magick convert charcoal.jpg -charcoal 1.2 charcoal _example.jpg
-monochrome没有相关的配置选项;但是-charcoal需要设置一个相关因子,1左右能实现类似炭笔绘画的效果。
magick convert a.jpg -edge 3 edge.jpg
magick convert a.jpg -colors 2 color.jpg
减少为2种颜色,这些选项也可以一起使用。
10、边缘检测
magick convert a.jpg -canny 1 canny.jpg
使用canny算法,带粗粒度参数。
图像取反的话就很好看了:
magick convert a.jpg -canny 1 -negate canny.jpg


此处评论已关闭